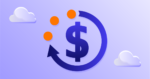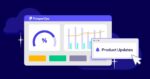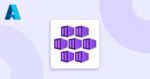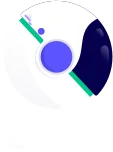Managing cloud costs effectively requires visibility, control, and proactive financial planning. Without a structured approach, businesses risk unexpected overages, inefficient resource allocation, and budget misalignment. Azure provides built-in budgeting and cost management tools that allow organizations to set spending limits, track cloud expenses in real time, and enforce cost controls across teams and workloads.
In this guide, we’ll walk through the steps to create, manage, and monitor budgets in Azure, ensuring that your cloud spending remains predictable, optimized, and aligned with business goals.
What Are Azure Budgets?
Azure’s budget tool is a cost management solution within Microsoft Azure that helps organizations monitor cloud spending in real time, track actual and forecasted costs, set spending limits, and get alerts when spending approaches (or exceeds) predefined thresholds.
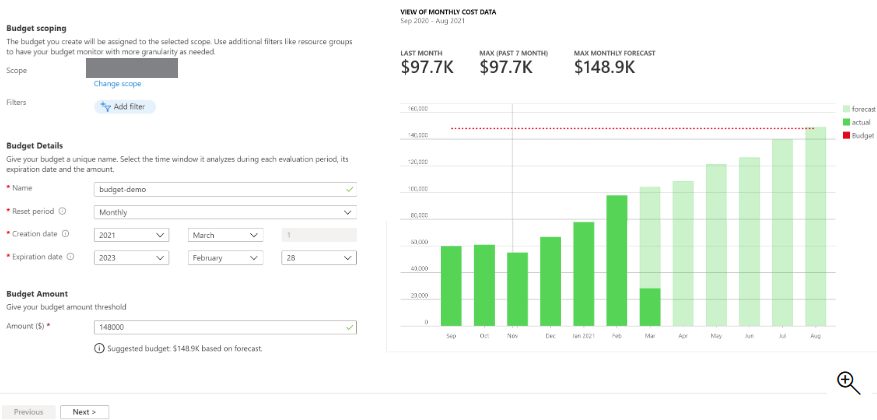
Image Source: Microsoft Azure Documentation
Azure spending data is typically available within 8 to 24 hours of usage, and your budgets are evaluated against this data every 24 hours. This ensures that businesses have the most up-to-date information at all times, helping avoid overages and enabling well-informed decision-making.
The budget tool of Microsoft Azure benefits businesses by enabling a proactive, data-driven approach to managing expenses. With more granular insights, FinOps teams experience greater financial accountability for their spending, and can better align costs with overall business objectives.
Key Features of Budgets in Azure
The budget tool has a range of features that support proactive financial management, including:
Budget creation and configuration
Users can set cost- or usage-based budgets for various scopes (the specific set of resources or services that a budget applies to) according to the organization’s structure and financial management needs. Scopes include management groups, subscriptions, and resource groups. They define the boundaries within which the budget tracks Azure costs and enforces spending limits.
Budgets can be defined by budget amounts (the maximum amount you plan to spend), periods (such as monthly or quarterly), and reset intervals (such as at the start of a new month). This provides a structured and repeatable approach to tracking and managing cloud costs.
Real-time monitoring
Azure’s budget tool allows real-time tracking of spending against set budget limits based on actual cost or forecasted spending trends. This visibility into cloud expenditures helps budget deviations before they occur, allowing organizations to take corrective action, like scaling down or shutting down services when alerts are triggered.
Threshold alerts & forecasted budget alerts
Within the budget tool, you can configure up to five customizable budget alerts that trigger once you reach predefined percentages of your allocated budget (e.g., 50%, 75%, etc.). When your spending reaches the set threshold, the system generates an alert within an hour of the evaluation that appears under Cost Alerts. If configured, it also sends email notifications and push notifications to the recipients listed.
In addition to actual spending alerts, you can also set up forecasted alerts based on historical usage patterns and real-time consumption rates to notify you of potential budget overruns.
How To Set Up and Create a Budget in Azure
Here’s how to set up and create an Azure budget so you can proactively track your cloud computing expenses and optimize Azure spending:
Step 1: Access Azure Cost Management and navigate to the Budgets section
To locate the Budgets feature, sign into the Azure portal. Search for Cost Management and Billing using the search bar, then click on Cost Management. On the left-hand navigation pane, select Budgets.
Note: If you have a new Azure subscription, it may take up to 48 hours before you can set up a budget.
Step 2: Define the scope of the budget
Locate the Scope Pill at the top of the Create Budget window. Click on it to open the Scope Selection Menu and select the appropriate scope (subscription, resource group, or management group).
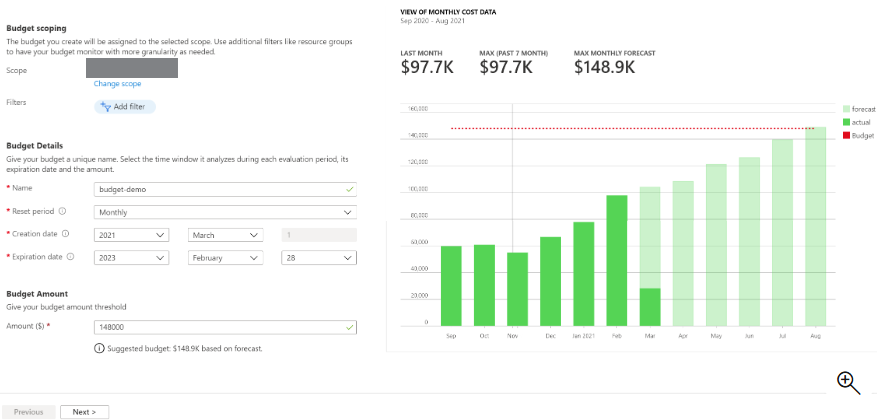
Image Source: Microsoft Azure Documentation
Step 3: Set a budget amount based on historical data or projected usage
Historical spending trends establish a realistic baseline, as the budget reflects actual usage patterns. You can leverage insights from Azure Cost Management for insights into past spending to help determine an appropriate budget amount.
Step 4: Configure budget alerts and thresholds
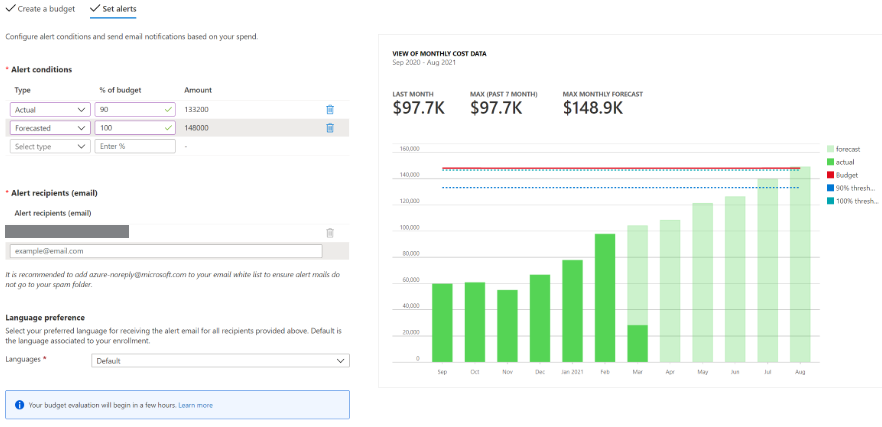
Image Source: Microsoft Azure Documentation
After selecting the scope and entering the budget name, amount, time period, and reset frequency (monthly, quarterly, yearly), you can set alerts at key thresholds.
In the Alert section, define the Percentage Trigger for notifications (e.g., 50%, 75%, or 100% of the budget).
Next, specify the Notification Recipients and Alert Type, then click on Create.
Step 5: Review and save the budget
Before saving and activating a budget, review the configured budget details to ensure accuracy. Be sure to double-check the following:
- Scope: Verify that it aligns with the intended cost-tracking area based on your organization’s workloads.
- Budget amount: For best results, make sure this is based on historical spending trends and anticipated usage so it’s accurate and realistic.
- Thresholds and notifications: Confirm the alerts are correctly set (based on actual or predicted spending trends). Ensure percentage triggers align with monitoring needs and that the correct stakeholders receive the alerts via email or push notification.
Step 6: Review and iterate
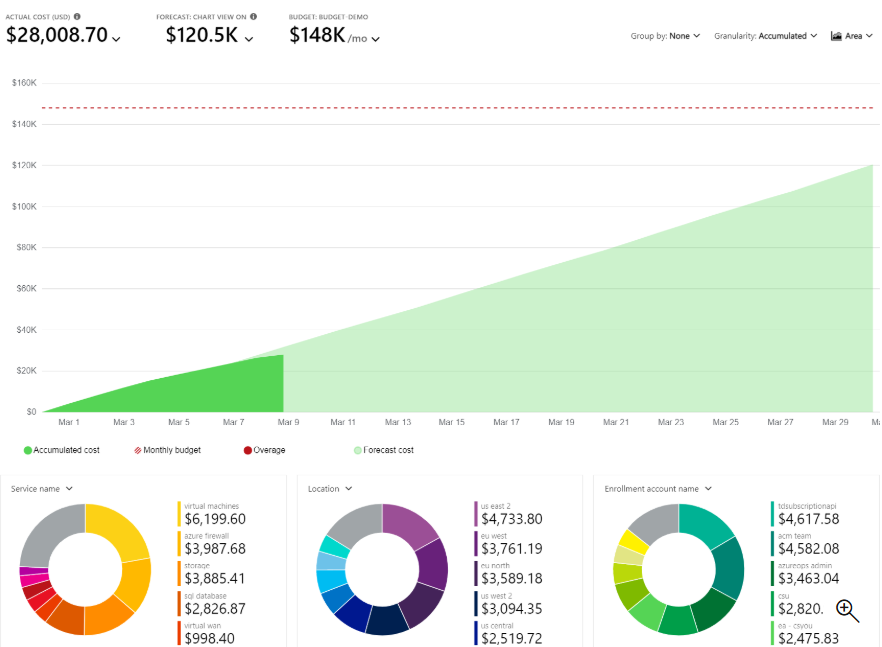
Creating budgets is not a one-time task — it’s an ongoing process that requires regular review and adjustments. Cloud usage fluctuates with growth and expansion, seasonal demand, usage patterns, and new projects; regular reviews ensure your budget aligns with changing business needs while preventing budget overruns. You can consistently review your budget data and analyze via Azure cost analysis.
What Happens When You Reach the Budget Threshold?
When usage surpasses the spending limit set in your Azure budget, the system sends an alert within an hour of the evaluation. When a budget expires, it is deleted automatically.
By default, Azure won’t terminate your resource or make any changes to your usage. However, you can configure the system to trigger specific actions upon reaching a budget threshold — such as sending escalation alerts to a FinOps team leader or disabling or pausing certain services for the remainder of the billing period.
For example, you might configure the system to remove deployed Azure resources from production and stop and deallocate virtual machines (VMs) until additional credits or payments are added.
Optimize Your Azure Costs With ProsperOps
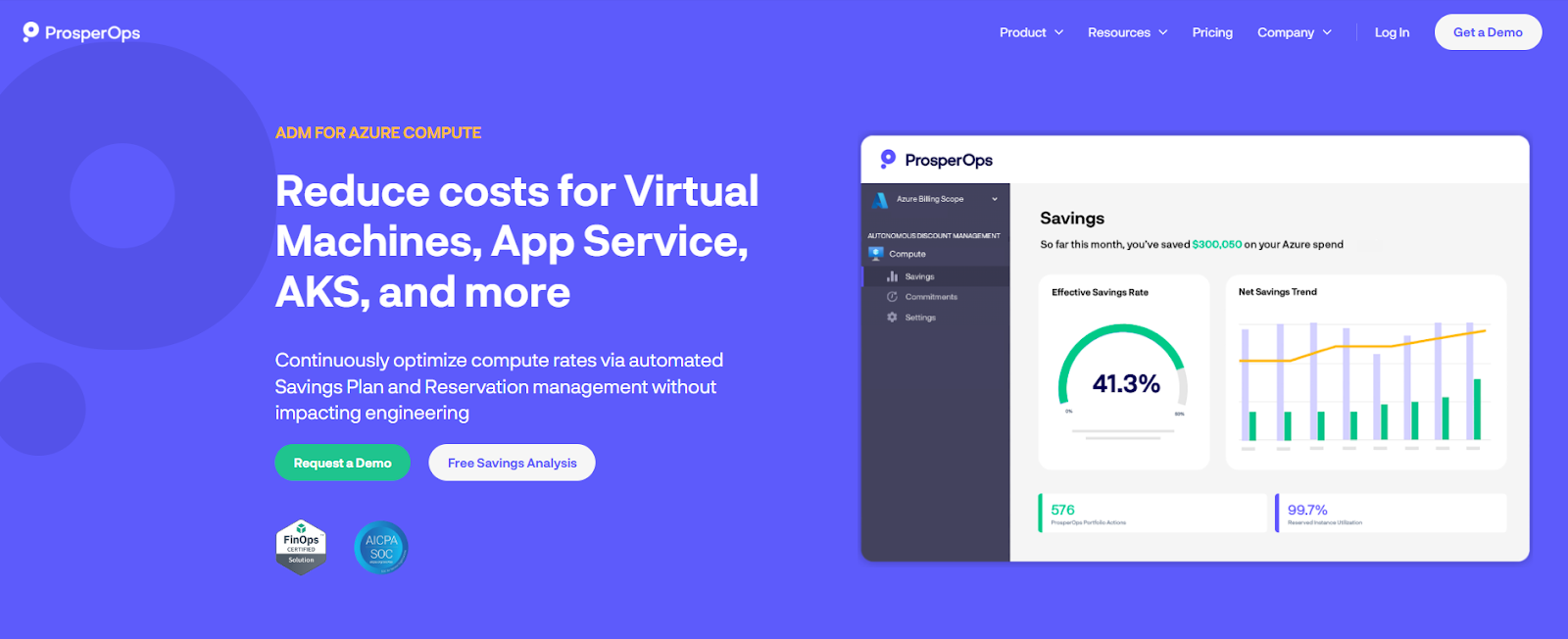
Azure’s budgeting tools provide a solid foundation for cost control with spending limits, real-time monitoring, and alerts. However, budgets alone don’t optimize costs—they only track them. To truly reduce Azure spend, businesses need automated, data-driven cost optimization that goes beyond static budgets.
That’s where ProsperOps comes in. We take out the headache of manual processes and help you save money automatically with cloud savings-as-a-service.
With the Autonomous Discount Management platform, we help you optimize Microsoft Azure’s native discounts to reduce your cloud spend and place you in the 98th percentile of FinOps teams. Our platform setup is quick, and our systems work behind the scenes to optimize your cloud costs. This allows your teams to concentrate on innovation and growth while we automate cloud cost optimization for you.
To see ProsperOps in action, book a demo today.